- Share Files From Iphone
- Iphone To Mac Transfer Free Full Version Pc
- Transfer From Iphone To Mac
- Iphone To Mac Transfer Free Full Version Crack

Millions people are confused on how to transfer files from Mac to iPhone. The number one annoyance is that you find some important files are put on your laptop, however you find no way to send it to your colleagues directly during your speech in the conference. If you are a user of Mac and iPhone, congratulations! Recently I wrote 5 methods aiming at giving the most possible ways to move files from Mac to iPhone. Here are 5 methods to transfer files from Mac to iPhone:
Part 1: 1 Click to Transfer Files from Mac to iPhone with Coolmuster iOS Assistant
Part 2: How to Transfer Files by Drag & Drop (with USB)
Part 3: How to Transfer Files from Mac to iPhone with Airdrop
Part 4: How to Send Files from Mac to iPhone via Email
Part 5: How to Transfer Files from Mac to iPhone Over the Cloud
5.1 Transfer Files from Mac to iPhone via Dropbox
5.2 Transfer Mac Files to iPhone via Google Drive
Free iPhone transfer software to transfer data from one iPhone to another; Transfer files between an iPhone/iPad and a PC/Mac; Download online videos and music to a computer or iPhone/iPad; Back up, restore, and transfer WhatsApp chats and attachments; Back up and restore iPhone; File converter to convert HEIC to JPG and video to MP3. Copy iPhone/iPad/iPod SMS&MMS&iMessage to PC, Copy iPhone/iPad/iPod WhatsApp Messages to PC, Backup Music from iPhone/iPad/iPod to PC, Backup Video from iPhone/iPad/iPod to PC, Transfer Photo from iPhone/iPad/iPod to PC, Transfer Contact from iPhone/iPad/iPod to PC.
As we all know, when transferring files, sometimes it doesn't support files footages, sometimes you need extra application to open the files, or sometimes, it just can't be sent due to application's capacity. What's worse, even it can be sent successfully, its speed almost goes to keep you from handing your deadline.
Now there is a revolutionary helper that immediately improves transferring problem, and thereby you can no longer need to stand for its slow speed and unsafety.
It's called Coolmuster iOS Assistant for Mac, which is a great iMac to iPhone Transfer tool and the quickest and easy-to-use software for combating cyber virus and data lost. The innotivative aid is that putting all the messy data orderly on the visual display system so as to safe your time and energy. The built in functions including restore resources, which helps you back-up all the files with one-click. If you are a Windows user, you have the Windows version of Coolmuster iOS Assistant.
Key Features:
* Auto-scan all files on your device and display them on the main interface.
* Easily export all files from iPhone/iPad/iPod to computer or iTunes as a backup.
* Support different files like contacts, messages, photos, videos, music, notes, bookmarks, books, calendars, apps and many more.
* Import contacts, bookmarks, calendars, books, iTunes backups and many more from computer to iDevice.
* 1-2-3 steps to import and export data on iPhone/iPad/iPod.
* Widely compatible with all generations of iPhone, iPad and iPod, including iPhone 11/11 Pro/11 Pro Max/XR/XS/XS Max/X/8/7/6S, etc.
Part 1: 1 Click to Transfer Files from Mac to iPhone with Coolmuster iOS Assistant
Coolmuster iOS Assistant, is a software that adapted to all iOS devices. This application is designed to improve the speed of transferring, and make it easy to understand for customer. At the same time, it secure consumer privacy and protection.
Step 1: Install the software to your Mac computer.
Download Coolmuster iOS Assistant by clicking the download button above and follow the onscreen hints to open the software. Please make sure to install the latest iTunes to detect your phone.
Step 2: Match iPhone to Mac with a USB.
Tap 'Trust' button on your iPhone after you plugged your iPhone into Mac, iPhone will be detected successfully as below.
Step 3: Start to transfer files from Mac to iPhone.
Click the file category type that you want to transfer files on the left panel, such as 'Contacts', 'Messages', 'Music', 'Videos', etc. Then click 'Import' button to preview and choose files from Mac. After selection, just confirm your choice to move files from Mac to iPhone immediately.
For example, go to 'Contacts' on the left items list, click 'Import' button and choose files from Mac to start transferring.
If you can't find your files on your computer's document library, try to change your document library path to a familiar one, for example, desktop or DCIM. If you want to transfer files from iPhone to Mac, you can also take full advantage of this tool.
See more: How to Transfer Word Doc to iPhone in 4 Ways [Easy & Quick]
Part 2: How to Transfer Files by Drag & Drop

Using USB is the easiest way for people to choose, here, USB playing a role as media to transfer your data/files directly to Mac. Here are some instructions of how to transfer files from Mac to iPhone.
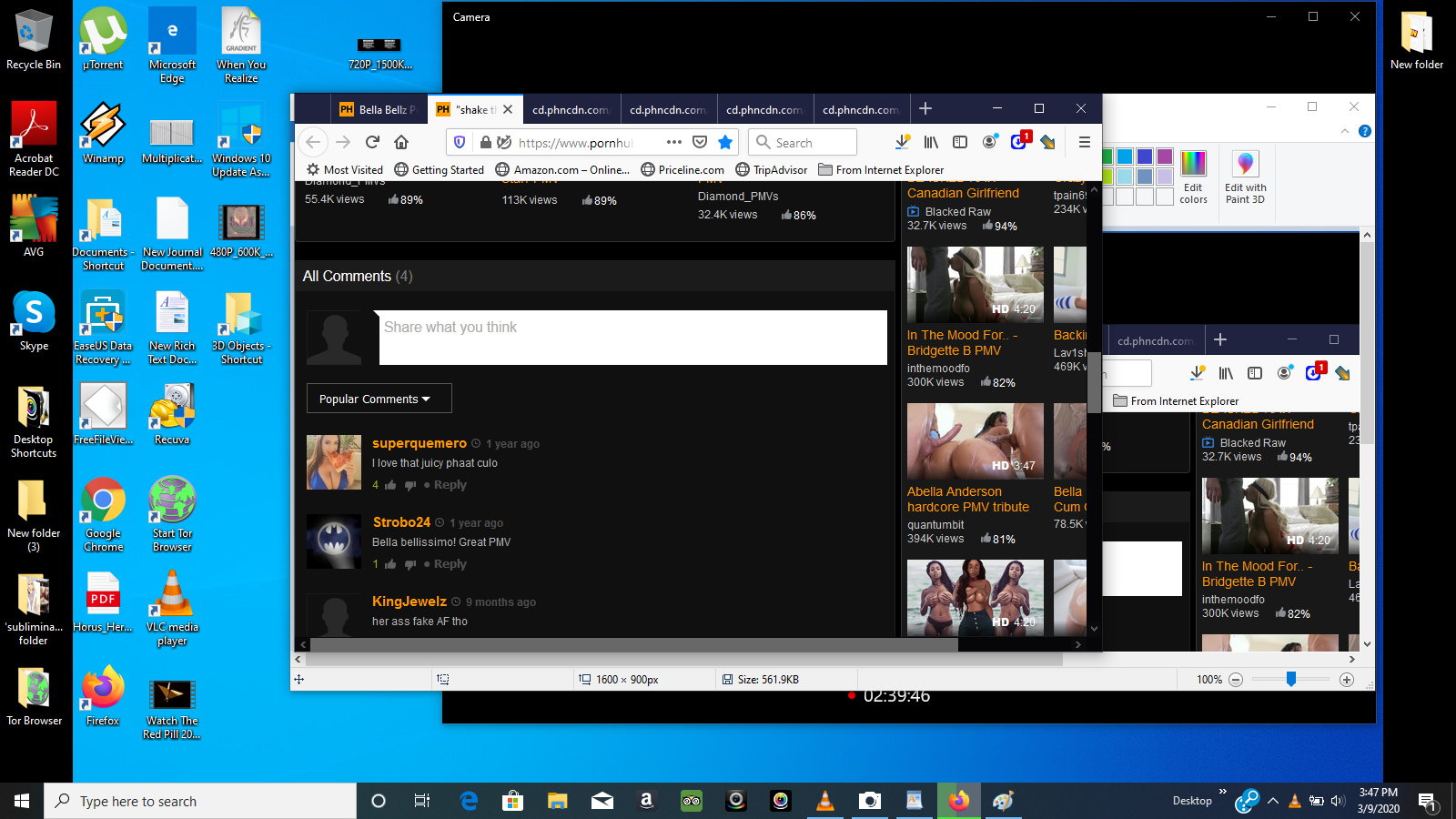
Step 1: Connect iPhone to the Mac with a USB cable.
After connected successfully, the computer will detect and ask whether to open the documents named by your phone.
Step 2: Search the files you want to transfer in large data
A large files will shown in front of you, you have to search the name of files and open it. Then, choose the files that needed to be downloaded to iPhone.
Tips: Usually, the name of the files will renamed, which is not in a way that you familiar with.
However, the method has two drawbacks, one is the files can't be visual display in order, you have to find the documents in a disorder way. Moreover, phone is a USB storage in a sense, if your phone is a cyber virus carrier, the computer can't detect and against it, so this can be a dangerous way to transfer files. If you want to transfer music from iPhone to Mac, there're 4 ways for you.
Part 3: How to Transfer Files from Mac to iPhone with Airdrop
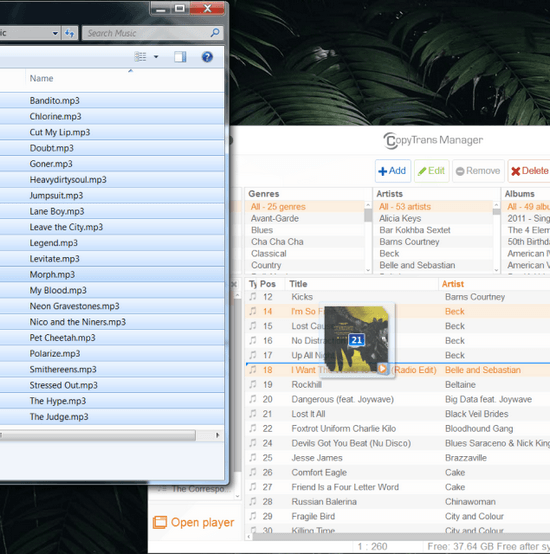
Airdrop is especial designed to meet the needs of transferring among iOS devices. It's wireless, official features allow user to transfer files from Mac to iPhone without using email or any other third-party apps. Moreover, it's totally built in phone when you purchase it.
Step 1: Confirm whether your devices support Airdrop.
Operate Mac > Click the Finder icon in the Dock then tap on 'Go' icon in the Menu Bar
If you can see Airdrop as an option, you can continue. If not, that implies your devices are not compatible with this feature
Step 2: Turn on WIFI and Bluetooth on your iPhone.
Go to Settings > WIFI > turn it on; go to Setting > Bluetooth > Match Mac devices > Click to turn on.

Step 3: For iPhone: Slide to access Control center > tap on the center of icons and slide to open > Click to open Airdrop > Choose 'Everyone'.
Step 4: For Mac: Go to Finder > Menu Bar > Go and Click Airdrop > Choose 'Allow me to be discovered by' > Choose 'Everyone'.
Now you may move files from Mac to iPhone! When your Airdrop is represented by circle, drag your files to the circle and then you can receive it. Also, choose the picture or videos files and then use Airdrop as your option can help you transfer to Mac. But if you want to transfer documents files from iPhone, I suggest you choose three-party apps with built share function. Check Part 4 and Part 5!
One thing you should notice: your Mac should be iOS 7 or later and OS X Yosemite in order to use Airdrop to transfer files. If you go to the Finder icon and clicking go but still not see Airdrop as your option, them your Mac can be confirmed that not compatible with this feature. Also, your portable iOS devices are required an iPad mini, fifth generation iPod touch or iPad 4 or later.
Part 4: How to Send Files from Mac to iPhone via Email
Email is one of the most popular transfer three-party application. Though email on iPhone, you can send files to yourself and download on Mac. So how to transfer data from Mac to iPhone? Let's check as follows.
Step 1: Turn on your email on Mac and iPhone.
Step 2: On Mac, Go to the compose menu (the compose menu is represented by a colorful crossing ) > Click attach files icon (Clip icon) on the bottom menu > Choose the files and Click Open > Send your message to yourself.
Step 3: Go to email on phone > Download it on iPhone.
Even though it is easy to send, there is an obvious omission in large-size documents. In other words, you can just send small files. Sometimes you have to compress your file to a *.rtf form.
Tips: If needed, you can transfer Gmail contacts to iPhone here.
Part 5: How to Transfer Files from Mac to iPhone Over the Cloud
Share Files From Iphone
5.1 Transfer Files from Mac to iPhone via Dropbox
Dropbox is a file hosting service which is favored by the public, if you have downloaded dropbox and want to transfer files via it, following these simple steps can tell you how to copy files from Mac to iPhone.
Step 1: Make sure you've download Dropbox on both Mac and iPhone.
Step 2: Login in the same account on both Mac and iPhone.
Step 3: Authorize Mac > Click 'Upload' icon > Open the folders and choose the files you want to send.
Iphone To Mac Transfer Free Full Version Pc
5.2 Transfer Mac Files to iPhone via Google Drive
Google Drive can keep photos, stories, designs, drawings and more. The first 15GB of storage is free with a Google Account, so you can import files to have iMac to iPhone transfer.
Step 1: Login your Google Drive account on both iPhone and Mac.
Transfer From Iphone To Mac
Step 2: Upload files to Google Drive on Mac.
Iphone To Mac Transfer Free Full Version Crack
Step 3: After the files are successfully upload, download files on iPhone.
Summary
In conclusion, though various methods shown above, Coolmuster iOS Assistant for Mac is the only one no limitation and the most safety way to secure your Mac and iPhone to transfer files. And compared to email and cloud, it's much faster to transfer large files. With its speed up built in technology and the system to detect cyber virus, it can give you more than a thousand time security of transferring files. Moreover, it's for free to use in the first 15GB transferring!
Related articles: