BleepingComputer Review:
- Windows 10 Pro Host 64-bit only supports 32-bit OS. Reported by: jesusemarquezz: Owned. If issues get first addressed in the VirtualBox forums, a lot more eyes.
- Oracle VM VirtualBox for Windows PC – Oracle has developed this great Developer Tools app for Windows 10/8/7 64-bit/32-bit. Download Oracle VM VirtualBox latest version free for Windows PC. Test, Develop, and Demonstrate Across Multiple Platforms on one Machine.
- This is the ultimate guide to install Linux Mint on VirtualBox in Windows 10, 8.1, 8, and 7 with step-by-step tutorials along with a video.
Note: This may be obvious for most of you, but your host operating system should be 64-bit to run 64-bit guest operating systems in VirtualBox. If VirtualBox has no 64-bit option on Windows 10, then you can try the solutions on this page to fix the problem. Methods: Make sure that “Intel Virtualization Technology” and “VT-d” are enabled. 32 bit virtualbox free download. MinGW-w64 - for 32 and 64 bit Windows The mingw-w64 project is a complete runtime environment for gcc to support binaries native to Window.
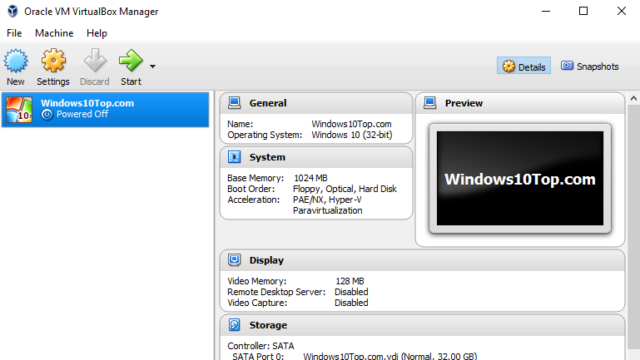
Virtualbox Download 32 Bit Windows 10
VirtualBox is free and enterprise-ready virtual machine platform that allows you to run other operating systems within Windows. Using VirtualBox you are able to install other operating systems into a virtual computer that can be launched and used directly within Windows. This allows you to run virtually any operating system at the same time while using Windows.
When using VirtualBox, the software is installed on the host machine and then any other virtual machines are considered guests of that host. These guest virtual machines can be running a variety of different operating systems that include older versions of Windows, linux, and even MacOS with some tweaking. Using a program like VirtualBox allows you to perform a variety of tasks from a single computer such as testing operating systems before you install them, run software that only works on older versions of Windows, analyze malware without risk of your normal machine becoming infected, and to develop software for other operating systems. It is also useful for running servers that need to be seperated but are not resource intensive enough to require their own machine.
VirtualBox 5.2.6 (released 2018-01-15)
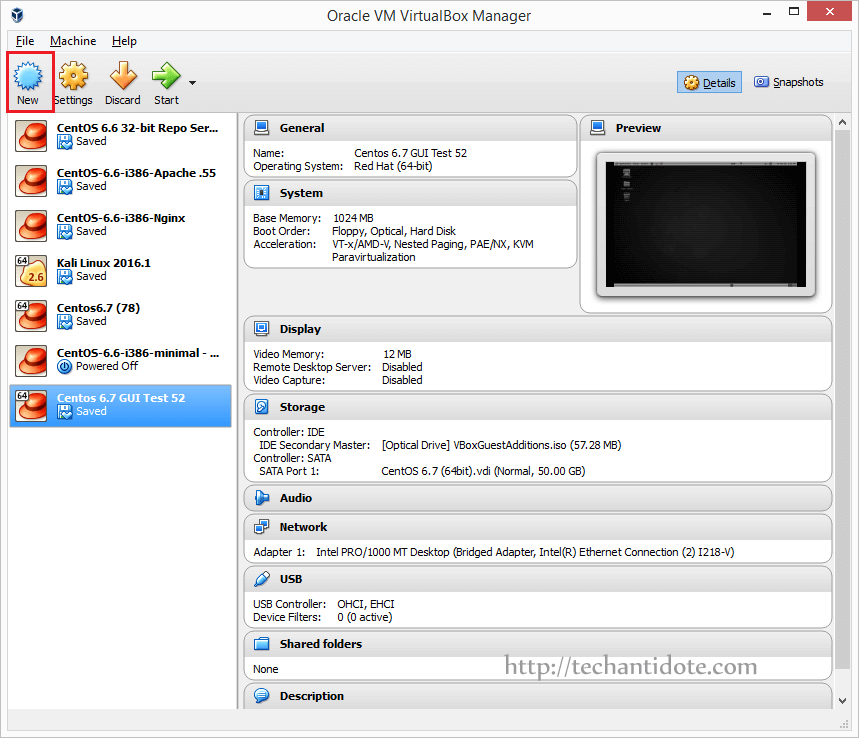
This is a maintenance release. The following items were fixed and/or added:
- GUI: fixed occasional screen corruption when host screen resolutio n is changed
- User interface: increase proposed disk size when creating new VMs for Windows 7 and newer
- User interface: various improvements for high resolution screens
- VMM: Fixed problems using 256MB VRAM in raw-mode VMs
- Audio: implemented support for audio playback and recording for macOS guests
- Audio: further timing improvements for Windows 10 guests
- Linux hosts: fixed problem accessing mini-toolbar under XFCE (bug #17280, contributed by Dusan Gallo)
Several months ago, I decided it was past time to set up a Windows 7 virtual machine on my home computer. It’s not something I need on a daily basis, but I want to have that environment available in case some future Windows 10 update changes something to the point where one of the programs I use no longer works.
I opted to go with the 32-bit version of Windows 7, and found a legitimate license key for sale on eBay. Once I had the installation media in my possession, I fired up VirtualBox. If you’re wanting to do what I did, here are the steps:
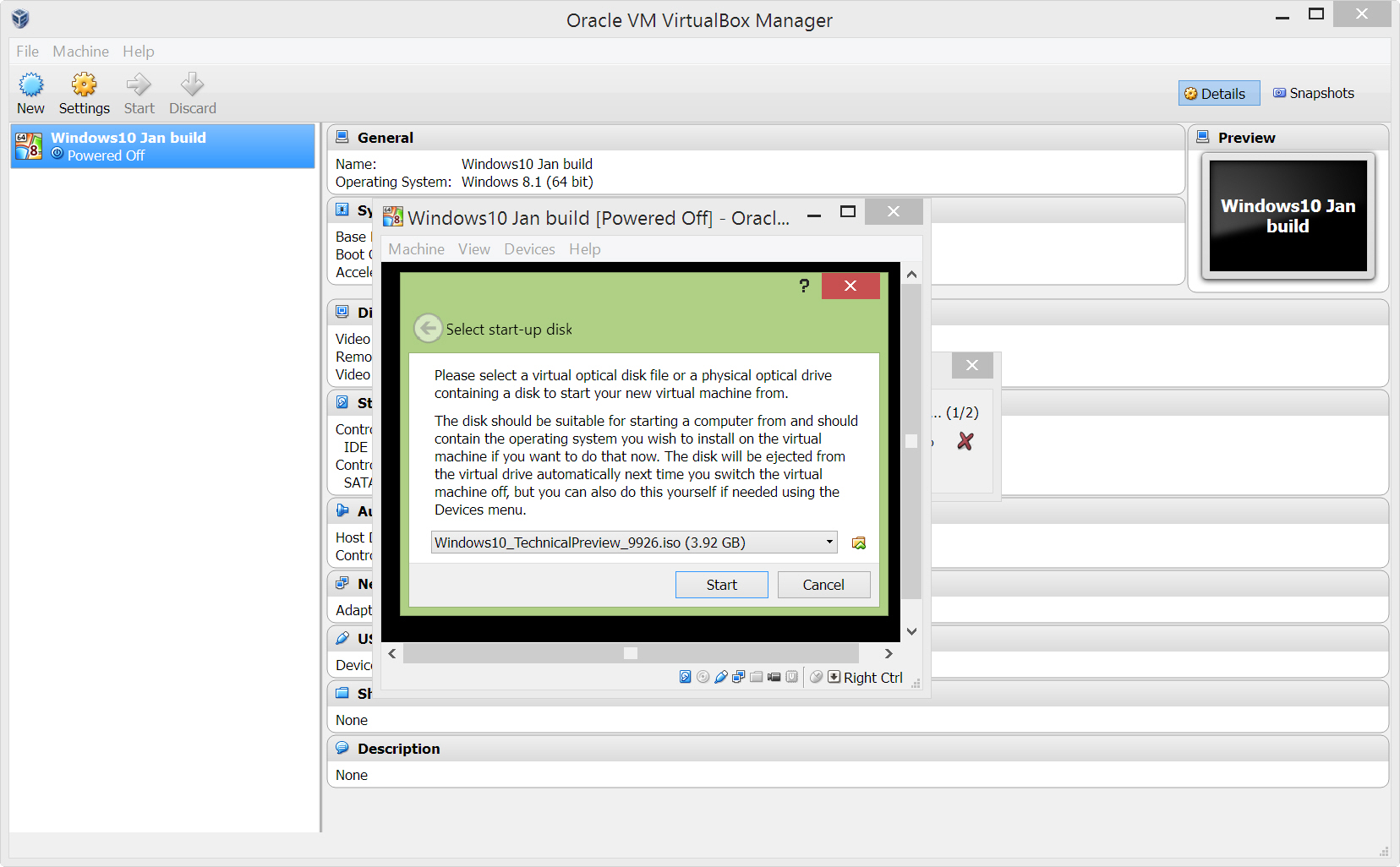
- In VirtualBox Manager, click New. Enter the name for your virtual machine and select the type and version; as mentioned previously, I’m using Windows 7 (32-bit). Click Next.
- Specify amount of memory—I chose 2048 MB—then click Next.
- Select Create a virtual hard disk now, then click Create.
- Choose your hard disk file type. The recommended and default setting is VDI (VirtualBox Disk Image), but you can choose something different if you have a particular need. Click Next.
- Select type of storage on physical hard disk. I selected Fixed size. Click Next.
- VirtualBox defaults to a virtual hard drive of 25 GB. Adjust this if necessary—I bumped it up to 40 GB since I have plenty of space on the drive where I’m storing VMs—then click Create. The virtual hard drive creation process takes several minutes.
- Start your virtual machine. Select your startup disk (or .ISO file) and click Start.
- Proceed through the Windows installation process:
- Choose language to install, time and currency format, and keyboard or input method, then click Next.
- Click Install now.
- Check the “I accept the license terms” checkbox, then click Next.
- Choose the custom (advanced) installation type.
- With Disk 0 Unallocated Space selected, click drive options (advanced), then click New, then click Apply and click OK.
- After setup finishes create disk partitions, click Next. Setup will take several minutes to install files.
- After the virtual machine restarts, enter the user name and computer name. Click Next.
- Enter a password and click Next.
- On the Windows product key screen, click Skip.
- Choose Windows Update settings.
- Select time zone, then click Next.
- Select your computer’s current location, either home or work.
- After Windows starts, change the screen resolution; default is 800×600 pixels.
- While holding the Windows key on your keyboard, press the Pause/Break button to launch the system information window.
- Click the “3 days until automatic activation. Activate Windows now” link.
- Click Activate Windows online now.
- Enter your Windows product key, then click Next. After activation completes, click Close.
- Install Windows updates, restarting the virtual machine as necessary.
- After you finish installing and updating Windows, go to VirtualBox’s Devices menu and choose Insert Guest Additions CD image. When the AutoPlay window appears, click Run VBoxWindowsAdditions.exe, then tell the UAC prompt Yes.
- Click Next.
- Click Next again.
- Click Install.
- When the Windows Security window appears, click Install.
- When the Windows Security window appears again, click Install.
- Click Finish to reboot.
Virtualbox For 32 Bit Windows 10
After the virtual machine restarts, you might need to adjust the screen resolution again. After that, you’re done!